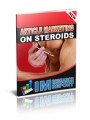Sample Content Preview
Illustrator Tutorials
Hiding Objects Outside
The Artboard
There are cases where parts of your vector images and other objects will protrude outside your artboard. For things to be neat and clean, there is an effective way to hide these unwanted extras without cutting or completely chopping them off. Below is a guide on how to hide elements that are outside the Adobe Illustrator Artboard:
1. Open the document that you want to edit by clicking FILE -> OPEN.
2. Once your file has been opened, click on the RECTANGLE TOOL.
HOW TO HIDE SOMETHING OUTSIDE AN ARTBOARD IN ILLUSTRATOR
Before
After
3. Draw a rectangle that will cover your entire artboard. Make sure you don’t cover the parts that you want to hide.
4. Once you’ve placed a rectangle over your work, select everything by pressing the SELECTION TOOL and holding the left mouse button while dragging to select all objects.
5. Next is to RIGHT CLICK on the selected objects and select MAKE CLIPPING MASK.
6. All protruding elements that are outside the ARTBOARD have now been successfully hidden.
7. To see the protruding elements again, go to the LAYER PANEL and Toggle ON/OFF (button with EYE) the CLIPPING PATH layer/sublayer.
Illustrator Tutorials
Joining Shapes
Joining multiple shapes in Adobe Illustrator is fairly easy when you use a helpful tool called SHAPE BUILDER. What it does is that it lets you combine several shapes into one object by a simple click and drag. Follow the guide below to see an example on how to combine several circles to make a Yin & Yang.
Using the Shape Builder Tool
1. Open a New Document by clicking on FILE -> NEW.
2. Supply all properties you need to create a NEW DOCUMENT then press OK.
HOW TO JOIN SHAPES IN ILLUSTRATOR
Before
After
3. In your workspace, start drawing the shapes that you need. In this example, we are going to create a Yin & Yang shape so we will have to use the ELLIPSE TOOL to draw several circles. For this, we need to make a set of 5 circles as seen below:
4. We will then have to organize and align each circle inside the biggest circle into something like this:
5. After aligning the circles, select everything using the SELECTION TOOL.
6. DOUBLE CLICK on the SHAPE BUILDER TOOL or press SHIFT + M on your keyboard.
7. The SHAPE BUILDER TOOL OPTIONS Window will appear. Make sure you check the GAP DETECTION box and set the Gap Length to Small (or depending on the spacing of your shapes) and press OK.
8. Back in your circles, you will notice that the cursor will highlight the part of the shape that is on. Identify the areas that you’d like to combine. In this example we will need to combine the left side (that is already highlighted) with the upper inner mid-size circle – to achieve that, drag the cursor to the shape that you want to be joined together.
9. After dragging, you will notice that the shapes have been combined. Repeat the process on the other side.
Drag cursor here.
10.Highlight the left half part of the circle and colour it with Black by using the FILL TOOL.
11.Do the same thing with the smallest circle below.
FILL TOOL
12.You’ve now successfully joined shapes and turned it into a single object. Feel free to add this new element to different photos or vector images.
Other Details- 7 Ebooks (PDF), 6 Pages
- Year Released/Circulated: 2018
- File Size: 6,802 KB
License Details:
[YES] Can use
[NO] RESELL OR GIVEAWAY