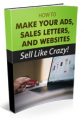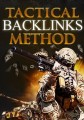Sample Content Preview
Illustrator Tutorials
Dashed Lines
Creating and drawing Dashed Lines in Adobe Illustrator isn’t hard. In fact it is quite easy. With a few simple steps, you’ll be on your way to creating a customized dashed line. Below are the simple steps:
HOW TO CREATE A DASHED LINE IN ILLUSTRATOR
1. Open a New Document by clicking on FILE -> NEW.
2. In the NEW DOCUMENT window, supply all necessary details and values for your art board/ canvas.
3. Once done, select the LINE SEGMENT TOOL located on the left side of the Illustrator window.
4. Drag a line on your art board by hold clicking the left button on your mouse. Release the left click button when done.
5. Open the STROKE PANEL by selecting WINDOW -> STROKE.
6. Use the SELECTION TOOL and in the STROKE PANEL, adjust the STROKE WIDTH according to your preference. In this example, we are setting the width to 10pt.
7. Check the box beside DASHED LINE.
8. Supply a value in the DASH and GAP fields. Take note that the larger the value, the bigger dash and longer gap your line will have. In this example we’ve input a Dash value of 19pt and Gap value of 4pt.
9. Keep on experimenting with the values for the dash and gap until you find your desired look for your line. Supplying values in the succeeding dashes and gap fields will create a varied dash look such as the one below:
10.You can also place arrowheads on your dashed line by choosing a design from the ARROWHEADS selection of the STROKE PANEL.
11.After settling with the kind of dash and gap, you can now customize your dashed line by changing the color, width or adding more elements such as vector graphics.
Illustrator Tutorials
Dotted Lines
Creating a dotted line in Adobe Illustrator is fairly easy. Here are the basic steps in drawing your own dotted line.
1. Open a new document by clicking on FILE -> NEW
2. The NEW DOCUMENT window will pop up, supply all necessary properties then press OK.
HOW TO DRAW A DOTTED LINE IN ILLUSTRATOR
3. Select the LINE SEGMENT TOOL from the tools on the left side of your window.
4. In your artboard, drag hold-click your mouse until you’ve created a new line.
5. After creating a line segment, select WINDOW -> STROKE to open the STROKE Panel.
6. Once the Stroke Panel has been opened, increase the Stroke weight according to preference. In this example, we are going to set the weight to 10 pt.
7. Select the ROUND CAP button. This will make our line have a rounded edge.
8. Check the box beside “DASHED LINE” and in the field above “Dash” type in “0”. This will make sure that your points won’t be elongated into a dashed line and in the field above “Gap” type in a value that’s more than 2. Note that the larger the value, the bigger space you’ll have between points.
8. You’ve now created a dashed line. Feel free to add more elements such as stock vector images, which you can get from VectorToons.com, or more lines and customize it (color, width, etc) according to your preference.
Other Details- 7 Ebooks (PDF), 6 Pages
- Year Released/Circulated: 2018
- File Size: 4,339 KB
License Details:
[YES] Can use
[NO] RESELL OR GIVEAWAY