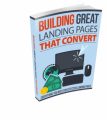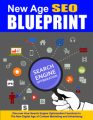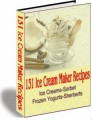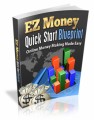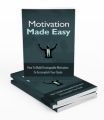Salespage Snapshot
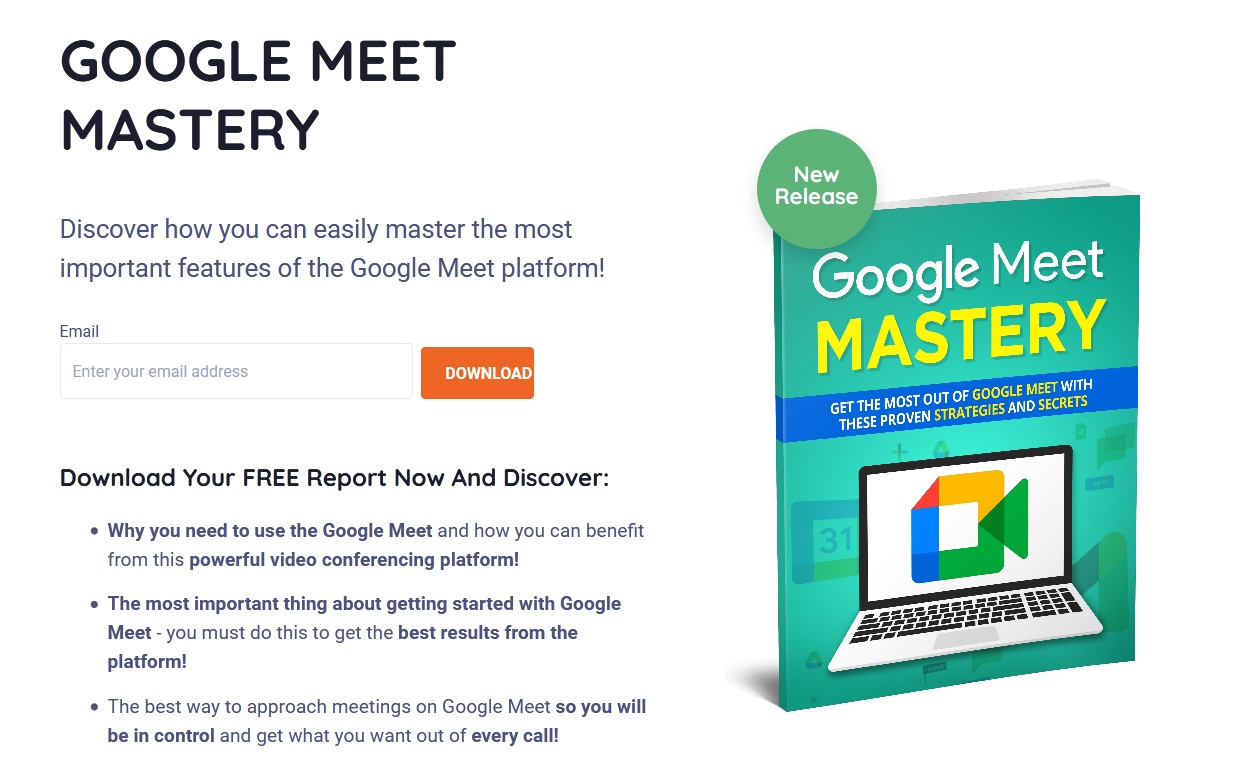
Table of Contents
Introduction …..5
What You Need to Know About Google Meet …..7
Use Google Meet on any Device . 7
It’s Easy to get Started …….. 8
The Free Google Meet Account .. 8
The Basic Features of Google Meet ….. 9
Google Meet Advanced Features ……12
Starting a New Meeting …. 12
How to Join a Meeting ….. 14
How to Add People to a Google Meet Meeting ..17
Adding People to your Meeting 17
Removing Someone from your Meeting ….. 18
How to Change the Google Meet Layout ..20
Seeing yourself in the Meeting .. 21
How to Add Captions in Google Meet ……23
Turning on Closed Captions …… 23
Other Useful Google Meet Controls .25
The Mute Feature …. 25
Pinning a Participant …….. 26
Chatting with Participants 27
Changing the Background 27
Conclusion ….29
Essential Resources 30
How to Use Google Meet …….. 30
https://apps.google.com/intl/en/meet/how-it-works …. 30
The 10 Most Used Features in Google Meet …… 30
https://gcloud.devoteam.com/blog/the-10-most-used-features-ingoogle-meet/ . 30
7 Tips to use Google Meet for Business …. 30
https://www.copper.com/resources/7-tips-to-use-google-meet-forbusiness 30
How to Record a Google Meet Video Call 30
https://www.businessinsider.com/how-to-record-google-meet ….. 30
Sample Content Preview
The Basic Features of Google Meet
All that you need to do to start your own room with Google Meet is to use the “New Meeting” link. When you click or tap on this link, you will be presented with 3 options. You need to choose “instant meeting”. We will cover the other 2 options a little later on.
You will get a message on your screen requesting your permission to access your video camera and your microphone. Be sure to confirm this as you need your camera and microphone to participate in meetings.
After providing your permission, you should see yourself in the meeting room that you have created.
When other people join your meeting room you will see a tile of them on your screen. Everyone that participates in the meeting will have a tile. Your screen will get pretty busy if there are a lot of participants in your meeting.
There are features that you need to be familiar with on your video screen. You will see these at the top of your screen and at the bottom. At the bottom of your screen, you will see various controls including an icon for your video camera, an icon for your microphone and a button where you can “leave the call”.
If you want to put your microphone on “mute” for any reason then you can do this by clicking or tapping on the microphone icon. The microphone icon will change with a line through the microphone image and it will also turn red. Nobody else will be able to hear you in the meeting if you mute your microphone. When you want to unmute your microphone, just click or tap on the microphone icon again.
You can turn your camera off by clicking on the camera icon. When you do this, other participants will be unable to see you. There may be times when you have to do something else while the call is going on and you do not want the other participants to see what you are doing. If you have an image associated with your Google account then the other participants will see this when you turn off your camera. Otherwise, they will see a blank screen for your tile. Only click or tap on the “leave call” button when you want to exit from the call.
Another useful feature in Google Meet is “chat”. The chat button is an icon with a “speech bubble” which you will find in the top right-hand corner of your screen. When you click or tap on this you will see a chat window appear. You can then type whatever you want into the chat window, and when you hit the arrow next to your text it will display your message to all of the participants. Maybe you need to share important information with the participants such as a URL. It is better for you to type this into chat than to try and speak it and when you use the chat feature you will not interrupt another person when they are speaking.
Next to the chat button is an icon that has two heads and when you click or tap on this you will see a list of all the meeting participants. These features are the basics with Google Meet. It will not take you long to get used to them.
In the next section, we will reveal more advanced features of Google Meet…
Google Meet Advanced Features
In this section, we will cover the more advanced features of Google Meet.
Starting a New Meeting
It is very easy to start a new Google Meet meeting. If you are using a computer then open a browser and navigate to meet.google.com. You will see a “new meeting” link and when you click on this you will start a new meeting. You can also access Google Meet from your Gmail email account.
When using a smartphone or tablet device, we recommend that you download and install the Google Meet app. With an Android device you just need to open the Google Meet app and then tap on “new meeting”. You will do the same if you have an Apple iOS device such as an iPhone or iPad. Let’s discuss the 3 “new meeting” options now.
Other Details- 1 Ebook (PDF, DOC), 30 Pages
- 1 Squeeze Page (HTML)
- 3 Ecovers (JPG, PNG)
- Year Released/Circulated: 2022
- File Size: 17,515 KB
License Details:
[YES] Can be sold
[YES] Can be used for personal use
[YES] Can be packaged with other products
[YES] Can modify/change the sales letter
[YES] Can be added into paid membership websites
[YES] Can put your name on the sales letter
[YES] Can be offered as a bonus
[YES] Can be used to build a list
[YES] Can print/publish offline
[YES] Can convey and sell Personal Use Rights
[YES] Can convey and sell Resale Rights
[YES] Can convey and sell Master Resale Rights
[NO] Can be given away for free
[NO] Can be added to free membership websites
[NO] Can convey and sell Private Label Rights