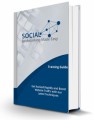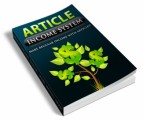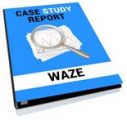Salespage Snapshot
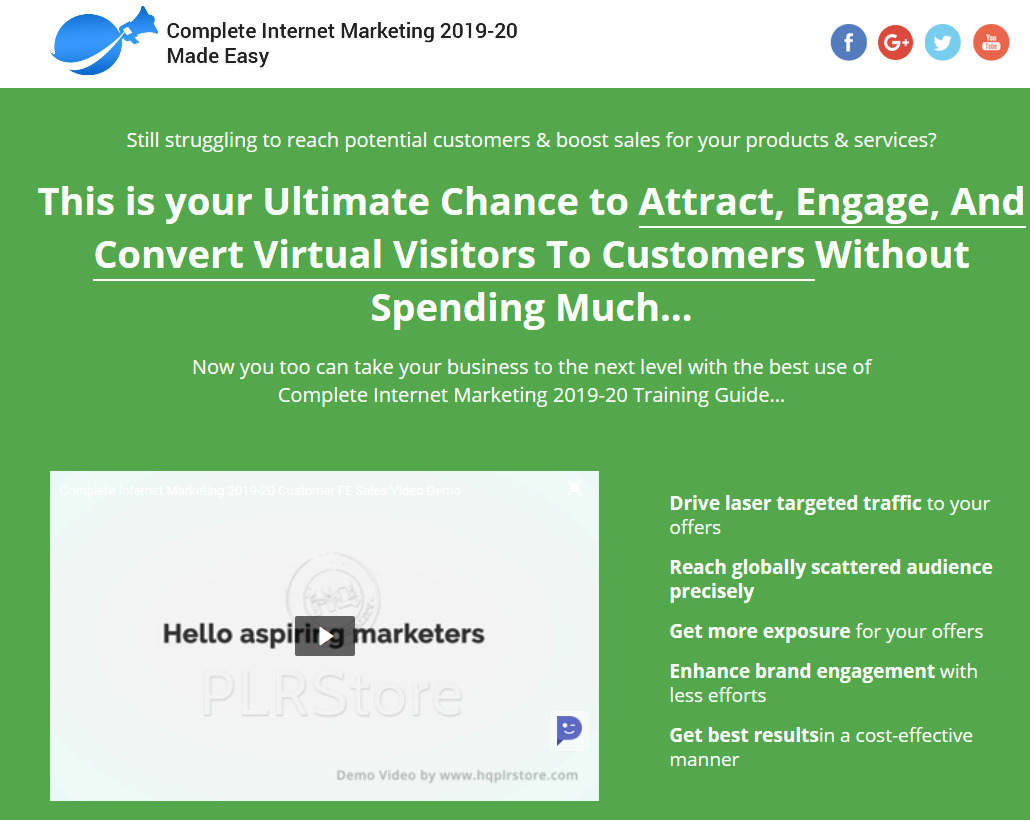
Table of Contents
Introduction 04
Chapter 1: What is Internet Marketing in 2019-20 All About? 06
Chapter 2: Optimizing Your Website For Search Engines In 2019-20 09
Chapter 3: Creating Blog Posts That Attract Organic Traffic In 2019-20 15
Chapter 4: How To Get Your YouTube Marketing Videos On The First Page Of Search Results In 2019-20 20
Chapter 5: How To Compose Killer Social Media Marketing Posts In 2019-20 24
Chapter 6: Amplifying Your Reach With A Paid Facebook Marketing Campaign In 2019-20 29
Chapter 7: Generating Qualified Website Traffic With A Google Ads Campaign In 2019-20 33
Chapter 8: How To Create A Powerful Email Marketing Campaign In 2019-20 37
Chapter 9: Recovering Abandoning Visitors With Remarketing In 2019-20 41
Chapter 10: Generating More Sales Leads On Autopilot With A Facebook Messenger Bot In 2019-20 46
Chapter 11: How To Funnel More Qualified Leads And Referral Traffic To All Your Marketing Channels With A Giveaway 50
Chapter 12: Building A Complete Internet Marketing Plan For 2019-20 53
Chapter 13: Alternative Internet Marketing Methods That Make Instant Money In 2019-20 59
Chapter 14: Internet Marketing Strategies For eCommerce Enthusiasts In 2019-20 63
Chapter 15: Internet Marketing Best Practices In 2019-20 67
Chapter 16: Advanced Internet Marketing Tips and Tricks That Work In 2019-20 70
Chapter 17: Internet Marketing Do’s And Don’ts in 2019-20 74
Chapter 18: Internet Marketing Premium Tools And Services To Consider in 2019-20 79
Chapter 19: Internet Marketing Shocking Case Studies in 2019-20 82
Chapter 20: Internet Marketing Frequently Asked Questions in 2019-20 87
Conclusion 92
Top Resources 93
Special Offer 94
Sample Content Preview
Chapter 2: Optimizing Your Website For Search Engines In 2019-20
Hey there everyone! Complete internet marketing is all about enhancing your brand’s online presence so you can generate more traffic, leads, and sales, and it all starts by optimizing your website for search engines.
In this lesson we are going to show you how you can optimize an existing website from scratch. We’ll use WordPress as our content management system of choice because it allows us to make optimizations on the fly, without coding or website design experience required!
If you’re using WordPress, then you’ll be able to follow the steps in this lesson to the letter. But if you’re using a different system, you’ll simply have to apply the steps where they correspond!
Step 1 – Installing A Search Engine Optimization Plugin
You have to keep your on-site search engine optimizations in check. With WordPress, you can simply optimize and refine on-site SEO by installing a plugin. The best SEO plugin for WordPress websites is “Yoast SEO”.
To install the “Yoast SEO” plugin just move over the “plugins” tab on the left-hand menu and click on the “add new” option. Now type “Yoast SEO” in the search bar and wait for the results. Now locate “Yoast SEO” in the results and click on “install now”. Now click on “activate”.
You will be able to optimize your on-site SEO after installing this plugin by moving over the “Yoast SEO” tab on the left-hand menu and selecting an area that you’d like to optimize. The plugin scans your site for SEO errors and provides you with recommendations to fix them, saving you all the guesswork.
Step 2 – Add A Meta Description For Search Results
Now that you’ve installed “Yoast SEO”, you can use it to apply your first on-site SEO optimization, a meta description for all your pages. Adding a meta description will help you to increase search engine traffic to your site because meta descriptions help search users to know what your site is all about when your content pages appear in search results.
Move over the “Yoast SEO” tab and click on the “search appearance” option. Now click on the “taxonomies” tab and then on the “meta description” field to write your meta description.
Rules to write the best possible meta description include making sure to include your main target keyword in your meta description, including additional high-volume search terms in your niche, and including a call to action to invite search users to click on your link.
Your meta descriptions should be 155 characters or less, or they will look incomplete in search results. You can click on “save changes” after writing your meta description.
Step 3 – Install A Caching Plugin
Search engines like Google measure load speeds to determine a site’s ranking. One of the easiest ways to improve your site’s load speed is by installing a caching plugin. A caching plugin will create dynamic copies of your pages to avoid loading the entire content every time that a user enters a page on your site.
Our caching plugin pick is the “WP Super cache” plugin, the most popular and user-friendly caching plugin for WordPress.
To install the “WP Super cache” plugin just move over the “plugins” tab on the left-hand menu and click on the “add new” option. Now type “WP Super cache” in the “search plugins” bar, locate “WP Super cache” in the results and click on “install now”.
You can click on “activate” after it is installed. Now move over the “settings” tab on the left-hand menu and click on “WP Super cache”. Select the “caching on” option in the easy section and click on “update status”.
Step 4 – Optimize On-Site SEO In The Customizer
You can add some simple yet powerful SEO optimizations to your site’s structure to increase search traffic to your site. With WordPress, you can add these customizations with a few clicks of your mouse using the customizer.
Move over the “appearance” tab on the left-hand menu and click on “customize”. Once in the customizer, do this step by step.
Start by clicking on the “site identity” tab from the left-hand menu. Click on “select logo” to upload a logo to your site. Now click on “select file” to locate your image logo on your computer.
Double click on your logo to upload it. You can improve your site’s discoverability by inserting niche keywords in your image’s meta data.
You simply have to enter a long-tail keyword in your niche to the “title” and “alt text” fields in the “attachment details” section. We recommend you to enter the same keyword in both fields. You can click on “select” to continue after adding meta data to your logo.
Now enter the name of your site in the “site title” field. Now enter your site’s tagline in the “tagline field”. Your site’s tagline affects your ranking.
A good site’s tagline is simply a brief description of your site that includes your main target keywords, separated by comas. This will help search engine algorithms to better understand the topic of your site.
Now move over “site icon” and click on “select image” to add an icon to your site. Here you can use a simplified version of your logo. Don’t forget to optimize the “title” and “alt text” fields.
These are all on-site optimizations that you have to add using the customizer, so you can click on the “publish” button to finish and load them to your site. Now click on “close” to go back to the dashboard.
Step 5 – Install Share Buttons
It is crucial to add share buttons to your site. Share buttons give visitors and content readers an easy way to share your content with others, which generates qualified traffic. You can add share buttons to your WordPress site the easy way by installing a social share plugin.
Our top social share plugin pick is the “social pug” plugin. Move over the “plugins” tab on the left-hand menu and click on “add new”. Type “social pug” on the search bar. Now locate the “social pug” plugin in the results and click on the “install now” button. Now click on “activate”. With these simple steps, you’ve just added share buttons to all your content pages!
Other Details- 1 Ebook (PDF), 97 Pages
- Top Resource Report, Cheat Sheet, Mindmap, Special Report
- Year Released/Circulated: 2019
- File Size: 5,231 KB
License Details:
[YES] Can use
[NO] RESELL OR GIVEAWAY