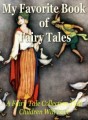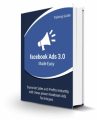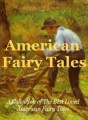Sample Content Preview
Illustrator Tutorials
Adding Artboards
Adding Artboards in Adobe Illustrator isn’t that complicated. Below are some guides on how to add art boards for your project.
Creating a Single Artboard
1. In Adobe Illustrator, click on FILE -> NEW.
HOW TO ADD AN ARTBOARD IN ILLUSTRATOR
2. In the Create New Document Window, type “1” in the Number of Artboards field – this will ensure that you’ll only have a single art board in your new document. Supply the necessary size, orientation and bleed according to preference then click OK.
3. You can now start designing your project in the newly created art board.
Creating Multiple Artboards
1. Create a new document by clicking FILE -> NEW.
2. In the Create New Document Window, type the number of art boards that you’d like to work on. You can supply as little as 2 to 100 art boards in the Number of Artboards field. In this example, we are going to be creating “5” art boards with a spacing of 40pt and arranged in 3 columns with a Grid arrangement by ROW. Take note that you can arrange the placement of your multiple art boards according to rows or columns. After supplying the size and other necessary details, click OK.
These buttons will arrange the grid placement of your multiple art boards according to Row or Column.
3. You can now work on your multiple art boards.
Artboards arranged in GRID by ROW
Create Additional Artboards
Just in case you need to add an additional art board to work on in an already created document with art boards, follow the guide below:
1. Click on the ARTBOARDS TOOL. This will activate the ARTBOARDS TOOLBAR.
2. In the ARTBOARDS TOOLBAR, click on the NEW ARTBOARD button to create a new art
board of the same size as your opened art boards, move your mouse and click on where you’d like your additional art board to be placed.
Click the Artboards
Button
3. OR hold your left click mouse button while dragging the cursor anywhere on your canvas. This will let you create a whole new art board of custom size. Resize or move it along the workspace according to preference.
4. Once settled, you can now work on the additional art boards. To smooth the bend, click on CONVERT ANCHOR POINT TOOL to start moving your converted anchor into a curved bend.
Rearranging Artboards
While editing, you might move your art boards out of place. To organize and make it look neat again, you can do the following:
1. Open the ARTBOARDS panel by clicking WINDOW -> ARTBOARDS.
2. In the panel, click on the ARTBOARDS drop down selection and select REARRANGE ARTBOARDS.
3. The REARRANGE ARTBOARDS dialogue will appear. Supply and select necessary details according to preference. Click OK.
4. Your moved or new art boards will now be rearranged.
BEFORE
AFTER
Other Details- 1 Ebook (PDF), 8 Pages
- Year Released/Circulated: 2017
- File Size: 5,007 KB
License Details:
[YES] Can use
[NO] RESELL OR GIVEAWAY