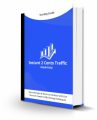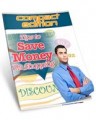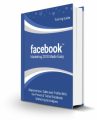Salespage Snapshot
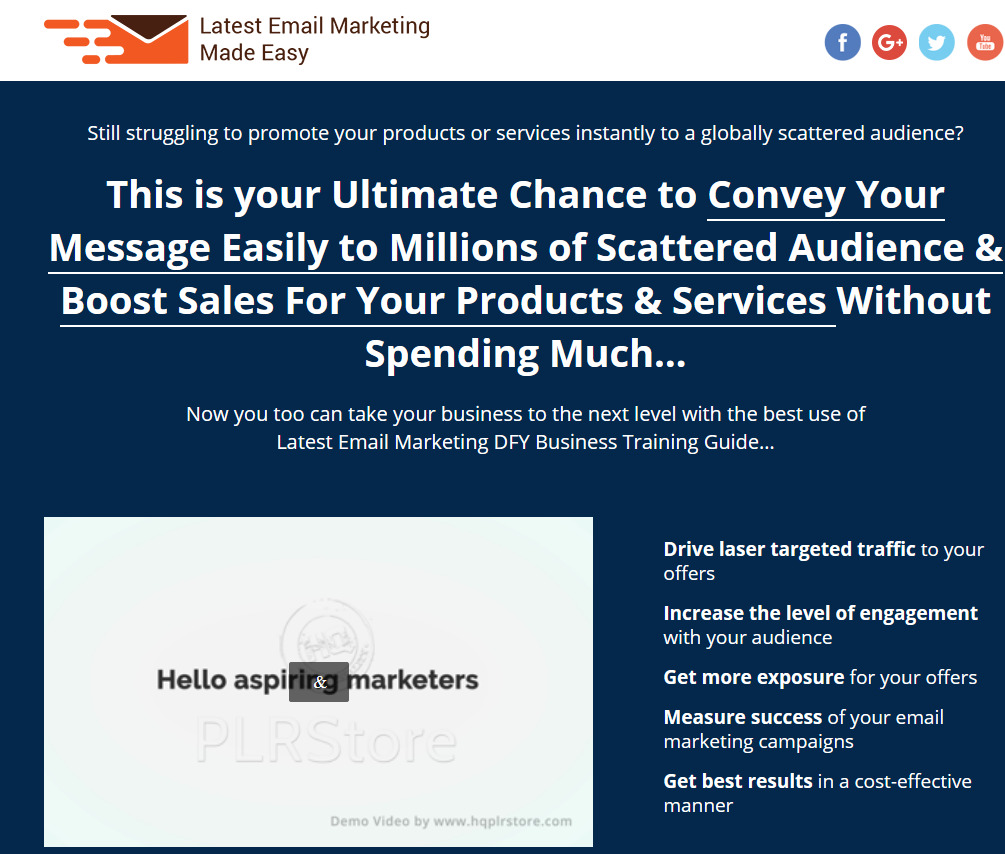
Table of Contents
Introduction 05
Chapter 1: What Is Email Marketing All About? 07
Chapter 2: Setting Up The Perfect Template For Your Emails 11
Chapter 3: Creating An Email Marketing Campaign 15
Chapter 4: Creating An Automated Newsletter Campaign 19
Chapter 5: Building And Embedding A Lead Capture Page On Your Website 23
Chapter 6: Creating A Subscriber Pop-Up For Your Site 27
Chapter 7: Creating A Sign-Up Form For Your Facebook Business Page 30
Chapter 8: Generating More Email Leads With A Giveaway Campaign 33
Chapter 9: Setting Up A Lead Generation Campaign On Facebook 36
Chapter 10: Retargeting Site Visitors That Don’t Sign Up 40
Chapter 11: Engaging Subscribers That Don’t Open Your Emails 44
Chapter 12: Defining The Perfect Email Marketing Lifecycle For Your Business 47
Chapter 13: Improving Your Email Design Strategy 52
Chapter 14: Tricks And Tips To Boost Open Rates And Click-Through Rates 57
Chapter 15: The Best Types Of Lead Magnets And Email Incentives You Can Offer 62
Chapter 16: Email Marketing Best Practices 66
Chapter 17: Email Marketing Do’s And Don’ts 71
Chapter 18: Email Marketing Premium Tools And Services To Consider 75
Chapter 19: Email Marketing Success Stories 81
Chapter 20: Email Marketing Frequently Asked Questions 88
Conclusion 93
Top Resources 94
Special Offer 95
Sample Content Preview
Hey there everyone! Ready to become an email marketing expert? Then let’s do this! Every email marketing campaign starts with a great email, and the secret of a great email is in the design.
In this first lesson we are going to show you how to create a perfect email template for your campaigns that is guaranteed to drive results in 2019 and beyond!
Now, before we get started, we’d like to mention that we’ll be using “MailChimp” to manage all the email marketing that we’ll do in this training, from creating the template using its built-in page editor, to creating the campaigns.
We’ve chosen MailChimp because it is an all-in-one, user friendly, and affordable email marketing solution that allows you to get started for free until you reach 2,000 contacts, or until you need to create more than one audience. Then you’ll have to upgrade your plan.
The good news is that these all-in-one platforms are very similar, so you can apply these same steps no matter what platform you choose.
Getting Started
Ok, ready? Let’s get started then. To create an email template on MailChimp, start on the dashboard and click on the “templates” tab.
On the next page, click on the “create template” button.
Now you can start creating your template. The first step is to select a starting point. Here you have three options: layouts, themes, and “code your own”.
In “layouts” you can select a layout that you’ll use as the design guide. There are “featured” layouts with placeholders that you have to replace, and blank layouts that you have to modify from scratch.
In “themes” you can select a preset that is pre-built around a category. Use the themes drop-down menu to filter these templates to a category of your choice. Here you’ll find templates for some of the most popular businesses, including ecommerce, holiday, newsletters, and subscriber alerts.
Lastly, in “code your own” you can select to “paste in code” if you want to create a template from custom code, “import HTML” to create a template by uploading an HTML file with your custom code, or “import zip” to create a template by uploading a zip file with your custom code.
In this example, we are going to select a preset from the “themes” section. One thing you’ll notice is that we are not going to pick a preset based on a category, but based on the elements that a high-converting email template has.
These elements are a minimalist layout with at least half a page of white space, a simple logo placement, a headline placeholder, a placeholder block for copy, and a placeholder CTA button.
As you can see here, one of the “featured” presets has all the necessary elements that we’re looking for, we would only have to remove filler elements, and to customize the rest. To select a preset, simply click on it.
Customizing The Template
Once you select a layout or preset, it will load as a template in the template editor. All you have to do now is to customize it.
Let’s start by removing the elements that we will not use. Next, we’ll change the color of the header to white. Now we’ll change the color in all headings on the page to the color that best reflects our brand. Now we’ll change the color of the footer to a slightly darker version of the color of the headings.
Now we’ll replace the image in the header with the logo of our business. To do this, we have to change the color of the header interior to match the white background first by clicking on the “design” tab on the design menu. Next we have to click on the “header” option. Now we have to locate the “header interior” style and change the background color to white. Now we’ll click on “save” to add the logo image.
To add this image, we’ll click on the “edit” button in the content block that is inside the header interior. Now we’ll click on “replace”, and on the following page, we will click on the “upload” button to upload the image from our computer.
After the image uploads to the file library, we are going to select it, and then we’ll click on “insert”.
You can further customize this image logo by clicking on the “style” tab while you have the content block selected. In this example, we are going to round the corners of our image to give it a cleaner, softer look.
Lastly, we are going to replace the placeholder text in the footer with the information of our business, including our company name and address. It is vital that you always add this information to all your templates!
You can click on the “preview and test” menu button to preview the template outside the editor, and also to send it to a dummy email address to see how it actually looks in the inbox by clicking on “send a test email” option.
Then you can click on “save and exit” when you are done. Enter a name for your new template into the “name your template” field and click on “save”.
And that’s it! You can now use this template in basically all your campaigns, all you have to do is replace the placeholder information according to the content of your next email!
Chapter 3: Creating An Email Marketing Campaign
Hey there friends! Now that we have created an email marketing template with all the necessary ingredients to drive results, it is time that we create the first campaign where we’ll use this template.
Again, we’ll be using MailChimp to create this campaign, but you can apply the same steps on any other email marketing app, you’ll just have to know your way around the dashboard.
Creating The Campaign
To create a campaign from scratch on MailChimp, you have to go to your dashboard and click on the “create campaign” button to open the campaign creation menu. Next, click on the “email” option. There are several types of campaigns that you can create. If you stay in the “regular” tab, you’ll be able to set up a regular campaign to broadcast news, to promote products, or to send emails to your new subscribers.
Other Details- 1 Ebook (PDF), 94 Pages
- Top Resource Report, Cheat Sheet, Mindmap, Special Report
- Year Released/Circulated: 2020
- File Size: 6,866 KB
License Details:
[YES] Can use
[NO] RESELL OR GIVEAWAY