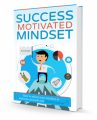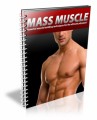Salespage Snapshot
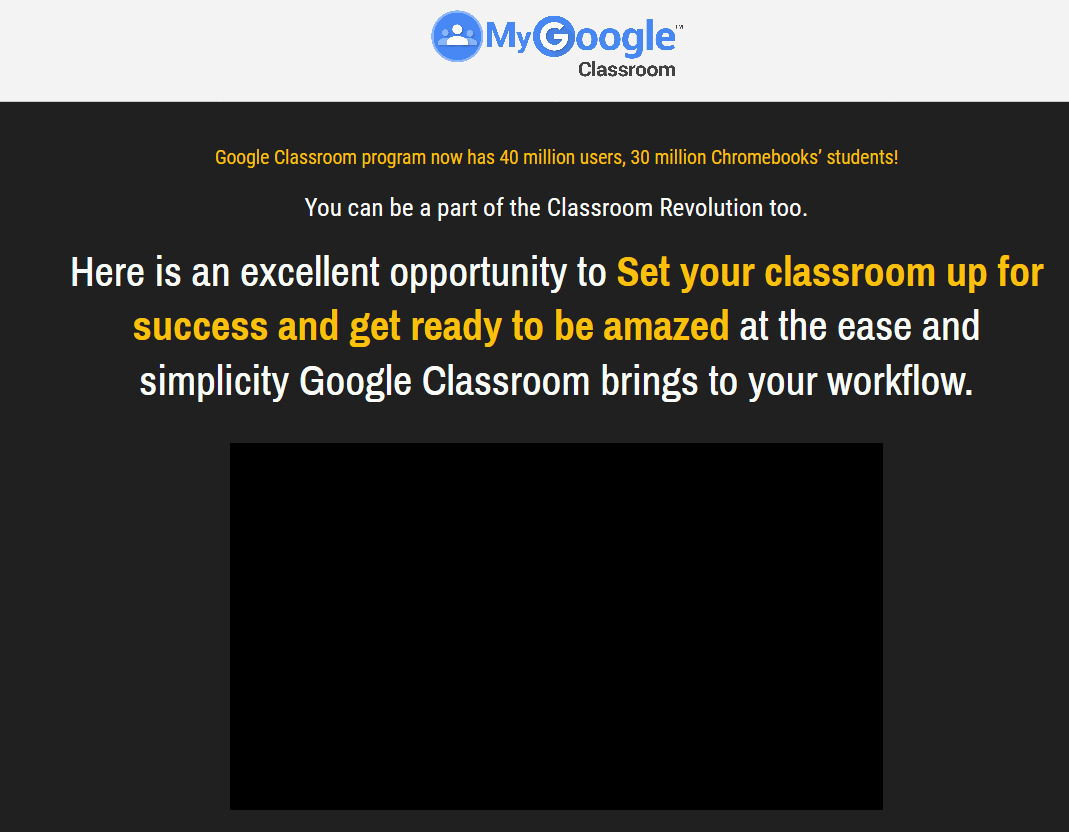
Table of Contents
Chapter-1 What is Google Classroom?
a. Things you can do with Google Classroom
b. Things you can’t do with Google Classroom
c. Setting Up
d. Best Apps for GC
Chapter-2 Benefits of Google Classroom Integration
a. Easy Accessibility
b. More Exposure
c. Completely Paperless
Chapter-3 Benefits of collaborating with a Google for Education Partner
a. All knowledge about Google under one roof
b. A quicker response to your questions
c. Take Full advantage of the benefits of Chromebook
Chapter-4 Latest Updates to Google Classroom
a. Drag & Drop On The Classwork Page
b. Refreshed Ux
c. Updated Training & Support
Chapter-5 Getting started with Google Classroom
a. How to Create a Class with Google Classroom
b. Customize the appearance of the class
c. Add a Syllabus to Google Classroom
d. Adding Students to Google Classroom (Part 1)
e. Adding Students to Google Classroom (Part 2)
Chapter-6 How to create assignments in Google Classroom
a. Create an Assignment in Google Classroom (Part 1)
Click Here To Grab My Google Classroom HD Training Video
b. Create an Assignment in Google Classroom (Part 2)
c. Organize Assignments by Topic
d. How Students Complete & Submit Assignments
Chapter-7 How to Train your employees using Classroom
a. Set Up a Classroom & Invite Students
b. Create a Training Module
c. Add Content to Your Module
d. Evaluate Learning
Chapter-8 How to use Gradebook to enhance Google Classroom
a. How To Choose A Grading Method
b. How to Create Assignments
c. How Students Can Create And Turn In Work
Chapter-9 Easy hacks for Teachers using Google Classroom
a. Formative Assessments
b. Differentiate Instructions
c. Translate for ELL students
Chapter-10 Best Smart Ways to use Google Classroom
a. Align curriculum with other teachers.
b. Share data with professional learning community.
c. Keep samples of exemplar writing for planning.
d. Tag your curriculum.
Chapter-11 Case studies successfully using Google Classroom
Conclusion
Sample Content Preview
Option 1: You can add tests and assignments from other educational apps right inside Google Classroom, like for example, an BookWidgets test that gets automatically graded.
Option 2: Here’s what you can do inside Google Classroom itself: Add a question. Then choose between an open answer or a multiple choice question. It’s best to choose the first option if you want to make your digital classroom more interactive.
– A discussion forum: You can make announcements, and students can really comment on them, but it’s not a great fit for discussions.
Setting up Google Classroom in 3 simple steps
This means Google Classroom must mean something to you. You’ll find it’s easy to set up and very intuitive to keep on using it. Follow these steps to set up your Google Classroom teacher account:
1. Sign up
When you go to classroom.google.com you can use Classroom by logging in using a G suite e-mail address or you can use it without “claiming” to use it for education. Everything works just fine that way too. It just harder to manage your students if you have hundreds of them. You’ll have to add them one by one.
2. Create your first class
Click on the “+” button in the right upper corner. Choose for “create a class”. Here, you fill in some detail information about your class. Write down a good class name and section. The class name should be the title of your class so you can find it back in a few seconds. Then click on “create”.
3. Invite students to your class
Once you have created your class, you can invite your students. Let them sign using the Google Classroom app by entering the unique code you gave them. You’ll find the code in your created class. Go to the tab “students”. Another option is to invite your students one by one by entering their e-mail address.
Now your online class is ready! At least, it’s there, and everyone can access it. There are a few other things you have to do before you can take off for real.
– Create your first assignment or make an announcement. Click on the “+” button at the bottom in the “updates” tab. Don’t forget to number your assignments. It’s easier for your students to see which one comes first as you are unable to reorder assignments in the stream. Click on the title to see if any students have handed in the assignment and to give grades and feedback. Afterwards, you can return the assignments to your students, so they can start editing again.
– Add some lesson material to your assignment/ class. Add material from Google Drive or add a YouTube video, a file from your computer, a link, etc. You find these options right beneath the due date. If you just want to share a presentation of your class, which is not linked to an assignment, you can go to the tab “about”. Here you can add some lesson material like slides, interesting articles and examples.
– Access the Drive folder. Every time, you create a new class, Google Classroom creates a Drive folder for that class. You can access the folder by going to all your class tiles. On each tile, you’ll find a folder icon. Click on it, and you’re in the folder. Here you can add class materials too. All your students assignments automatically end up in the Google Drive folder, so you’ll find it back whenever you want.
The Best Apps For Your Google Classroom
You can add practically everything to Google Classroom with a link to the website or page. Although, this doesn’t allow students to work interactively with the apps, on the apps. There are a lot of apps that have a built in share button to Google Classroom. This makes it easy for students to open the app via Google Classroom. Here’s what you have to do:
– Create an account within the application or website.
– Create an activity or resource for your students within the application or website.
– Use the “share to Classroom” option. You’ll find this option somewhere in the application.
– Now you can do things, like creating a quiz and assign it to your students in one of your classes.
Note that there are so much more apps out there that have this option. We just picked out the best.
1. BookWidgets
With BookWidgets (Google for Education Partner), you can create interactive exercises for your students on tablets, computers and smartphones. As a teacher you can choose between more than 40 different exercises and games.
We give you the template, you add your lesson idea in just a few clicks. It’s that easy! Students open the exercise with the app on their iPad, Chromebook or smartphone via a special short code or by scanning the QR code you gave them. Or, you can just assign them a BookWidgets exercise, right away in Google Classroom. With one click, your students open the right exercise.
The biggest advantage of BookWidgets is that it’s so diverse. Making your own quiz or worksheets? Making your own games like crossword puzzles, memory, spot the difference, jigsaw puzzles, etc.? Making automatically graded tests right inside Google Classroom?
2. EDPuzzle
EDpuzzle is an easy and effective way to deliver videos in your (Google) Classroom. And it’s not just a video distributer. With EDpuzzle video comes to life. Add audio-notes and questions to your video.
EDpuzzle makes it easy to add comments to videos and the questions make the video more interactive. When should you use EDpuzzle? You can use it to empower critical thinking when students watch a video. It’s also well suited for flipped classrooms.
3. Buncee
Buncee is a creation and presentation tool and makes it easy for you and your students to create content for all classroom purposes. You can make an awesome presentation, an interactive story, an engaging lesson, or a beautiful card. Buncee has a lot of fun and educational media tools and graphics, which makes presentations more visual and fun. Add a presentation, made with buncee, to your classroom materials of your class in Google Classroom. Students can visit the presentation and use it to study a test or do homework.
Other Details- 1 Ebook (PDF), 72 Pages
- Top Resource Report, Cheat Sheet, Mindmap
- Year Released/Circulated: 2020
- File Size: 2,777 KB
License Details:
[YES] Can use
[NO] RESELL OR GIVEAWAY