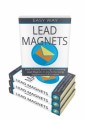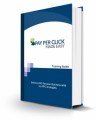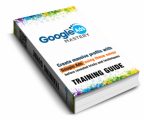Sample Content Preview
Photoshop Tutorials Animated GIFs
Video and Photo source
There are a couple of techniques on how to make GIFs in Photoshop. Either you convert a video clip to GIF to make those cool memes or create a simple gif from a compilation of photos. In this tutorial, we will be demonstrating how to convert a video clip to GIF and create an animated GIF from an image set.
Converting a video clip to GIF
So you have a video and you’d like to make a GIF of a certain scene for you to post on your blog. This step-by-step guide will help you create those highly entertaining GIFs.
1. Select FILE->IMPORT->VIDEO FRAMES TO LAYERS from the top menu of Photoshop.
2. Choose and select the video file you want to convert (Photoshop does not read mp4 or m4v files) and then click “Load”.
HOW TO CREATE ANIMATED GIFS IN PHOTOSHOP
3. A screen will pop up after you click Load. This will let you control and select the part of the video that you’d like to convert to GIF. In this demo, we will select From Beginning To End. If you would like a specific scene or part though, choose Selected Range Only – and scroll to the part of the video that you would like to be converted. Make sure you check the Make Frame Animation option, then hit OK.
4. Now that your video has been converted to layers, click on WINDOW->ANIMATION to bring up the Animation Panel.
5. Now that all of the layers are converted to frames, you can adjust and play around with the delay time and loop option. For this sample, we are going to select the delay time to 0 sec. You can even delete frames or add some new ones if you prefer. Once satisfied, test your frame animation by hitting the PLAY button.
6. When done testing your frames and you’re okay with it, click on FILE->SAVE FOR WEB & DEVICES.
7. In the Save Dialogue Box, choose GIF. You can tinker and adjust how you want your GIF to be saved. You may lower the colors, change the dither setting and transparency. Always remember that a lower color count means lower file sizes – although you might sacrifice a bit of quality. For this sample, we have lowered the colour to 8. If good already, click on SAVE.
9. Type in a file name and choose a folder to save the GIF to. Hit SAVE. You have now converted your video to GIF.
Making animated GIFs from Photos
Another way to make GIFs is to combine photos and make several layers to produce an animated GIF. Below is a guide on how to create your very own GIFs from still photos.
1. Load the photos you’ve chosen in photoshop by clicking FILE->OPEN, then select multiple photo files. Hit OPEN. In this sample, we are going to animate 3 still photos with different reactions.
2. Once the photos are loaded, click WINDOW->ANIMATION to load the Animation Panel. You may also edit your individual still photos before turning them to frames.
3. Now you need to select an image to be your main layer. Once you’ve decided on what your main layer will be, drag the other photos on top of the main layer. Now we have a total of 3 layers in a single file.
4. Go to the Layers Panel and select/highlight a layer that you’d like to turn into your first frame. Once you’ve decided on what your first frame will be, drag it up the layers list so it will become the topmost layer. Take a composite snapshot of this to create a new layer by pressing COMMAND+OPTION+SHIFT+E. Rename your new layer as “1” – this will be your first frame. Then hide the new frame layer. Choose the folder you’d like to save your animated GIF in. Type a file name, then click Save again.
5. Since we want our animation to have a shaking clock effect, we will drag Layer 1 down the list of layers so Layer 2 will now become the topmost layer. It now has that shaking effect on the background. If you don’t want other layers to be visible, you can hide the layers that you don’t want to see on a specific frame. Once satisfied, take another composite snapshot by pressing COMMAND+OPTION+SHIFT+E and rename the new layer “2” – this will be your second frame.
6. Repeat steps 4-5 until you reach your desired amount of frames for the GIF. In this sample, we have created 3 frames.
7. Hide previous layers and make sure only the composite images are visible.
8. Go back to the Animation Panel and click on the drop down menu and select NEW FRAME.
9. Select the second frame and hide the layer named “1”. Making sure that only the layers named “2” and “3” are visible.
10.Repeat steps 8-9 until you’ve created your desired number of frames.
11.Now that you have enough sets of frames for your GIF, you can adjust the delay time of the frames and loop option. Test it by hitting the PLAY button in the Animation Panel.
12.Once satisfied you may now save the file by clicking on FILE->SAVE FOR WEB DEVICES.
13.In the Save For Web & Devices box, choose GIF and adjust the settings according to your preference, then hit SAVE.
14.Type in a file name and choose a folder to save your GIF in then click SAVE again. That’s it you have now created an animated GIF from a set of still photos.
Other Details- 7 Ebooks (PDF), 10 Pages
- Year Released/Circulated: 2018
- File Size: 6,754 KB
License Details:
[YES] Can use
[NO] RESELL OR GIVEAWAY