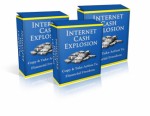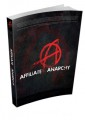Sample Content Preview
Photoshop Tutorials
Justifying Text
Why Justify Text?
Justifying text can be helpful especially when you are creating a newsletter, magazine, books, newspaper or any kind of publication. Also known as TYPOGRAPHIC ALIGNMENT, what it does is that it allows the first and last words of every line in your paragraph to align with the left and right margin, thus creating this neat text block that spaces evenly, making your publication look organized and clean.
Types of Justification in Photoshop
Adobe Photoshop has four types of Justification to choose from. You may use these types according to preference and format of your document. The types are:
A. Justify Last Left – will justify a paragraph with left alignment
B. Justify Last Right – will justify a paragraph with right alignment
JUSTIFYING TEXT IN ADOBE PHOTOSHOP
C. Justify Last Center – will justify a paragraph with center alignment
D. Justify All – will justify all paragraphs creating a block
In this example, we are going to explore and test each kind of Justification so we will know how to do it and how it will look on your document.
Create a Document
1. Create a NEW document in Photoshop by clicking on FILE -> NEW.
2. Supply details in the property fields for your new document according to your preference. In this example, we will be using the US Letter preset by Adobe Photoshop. Click OK
3. To start typing in your document, select the TYPE TOOL -> HORIZONTAL TYPE TOOL.
4. Drag your cursor on to any part of your document while holding on the left click to create a text box.
5. Start typing inside the text box or copy and paste a specific paragraph. You will notice that the default setting for the type tool is set to LEFT ALIGN.
6. Next is to click on WINDOW -> PARAGRAPH, to bring out the PARAGRAPH Panel Justify Last Left
7. Click on the text layer or highlight the paragraph that you want to JUSTIFY to the LEFT and select the JUSTIFY LAST LEFT button.
8. After clicking, you will notice that your paragraph has adjusted and spaced close to the margin/edge of your text box sides and is aligned to the left.
9. Once you have Justified your paragraph to the left and you are satisfied, you can then save your document.
Spaced close to margin
Aligned to the LEFT
Justify Last Left Button
Justify Last Right
Follow STEPS 1-6 .
7. Click on the text layer or highlight the paragraph that you want to JUSTIFY to the RIGHT and select the JUSTIFY LAST RIGHT button.
8. After clicking, you will notice that your paragraph has adjusted and spaced close to the margin/edge of your text box sides and is aligned to the right.
9. Make all necessary changes to your document after aligning and save it.
Justify Last Center
Follow STEPS 1-6 .
7. Click on the text layer or highlight the paragraph that you want to JUSTIFY to the CENTER Justify Last Right Button
Spaced
close to margin
Justify Last Center Button
8. After clicking, you will notice that your paragraph has adjusted and spaced close to the margin/edge of your text box sides and is aligned to the center.
9. Save your document after text formatting.
Justify All
Follow STEPS 1-6 .
7. Click on the text layer or highlight the paragraph that you want to JUSTIFY as a full block and select the JUSTIFY ALL button.
8. After clicking, you will notice that every word on each line in your paragraph, has adjusted to its nearest margin. In this case, a full justification will make your paragraph look like a block.
9. Keep on formatting your text until you reach your desired layout.
Spaced close to margin
Center Aligned
Justify All Button
Other Details- 7 Ebooks (PDF), 7 Pages
- Year Released/Circulated: 2018
- File Size: 6,000 KB
License Details:
[YES] Can use
[NO] RESELL OR GIVEAWAY