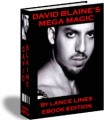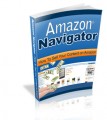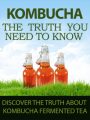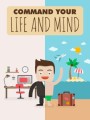Table of Contents
Introduction
Chapter 1 – Finding a Profitable Niche
Chapter 2 – Finding & Creating Products
Chapter 3 – Getting a Quality Domain and Hosting
Chapter 4 – Setting up an Autoresponder
Chapter 5 – Creating a High Converting Squeeze Page
Chapter 6 – Crafting a High Converting Sales Funnel
Sample Content Preview
Chapter 4 – Setting up an Autoresponder
So, the reason why I want us to get set up with an autoresponder before building squeeze pages is because you need to create opt-in forms inside of the autoresponder service you choose. I really recommend Aweber.com. I use those myself, and you get your first month for only $1.
Aweber have such a good platform for creating opt-in form that you can actually make an entire squeeze page within AWeber. Now, we’re not going to do that because when using KompoZer for creating your first squeeze page you’ll get to know the program, and you’re going to be able to create your sales pages much faster.
As already mentioned, I really recommend that you use the Aweber service. It’s without a doubt the best autoresponder out there, in my opinion that is. They have good delivery rate, and emails don’t end up in people’s spam folder.
If you absolutely don’t like Aweber like what so ever, you can also check out a service called GetResponse. I know many who swear to GetResponse too.
Aweber offers a 30-day money back gurantee, so it should be more than enough time to evaluate if you want to stick with them or not. That said, you should always stick to the aturesponder service you sign up to, because if you have subscribers and then want to change, it can be a real pain in the bull.
There are several other services you can check out as well just a Google search away, but I recommend you stick with one of these two as for now. They have a very user friendly interface, and their practical platform makes it quick and easy to create optin forms.
Click here to check out Aweber
Click here to check out GetResponse
I’m not going to walk you through the sign up process, because that’s something that should be self-explanatory. However, I’ll walk you through the process of creating an opt-in form, to the point where you will embed it on your squeeze page. The embedding part I will show you later when we’re learning about creating squeeze pages. I’ll show you how to do it in Aweber, because that’s the service I recommend you use.
So let’s get right to it then, shall we?
Once you’re signed up with AWeber you are taken through a sequence of questions in which you’ll provide the answers. Just go through the steps, and come back when you have done it.
Okay, so when you’re done with the short survey, you should find yourself at a page that looks like this:
Obviously, you want to click on the big green button.
Now you’re taken straight to the platform where you create your opt-in forms. As you can see, there are several different templates you can choose from, but we’re really only interested in the field where the prospects enter in their email. You want a simple form like the one below:
See? Simple and easy opt-in form that don’t looks like crap. I am going to guide you through step-by-step how I made this form. AWeber has this cool feature that lets you use graphics that already uploaded somewhere one the internet. You just need to paste the link where the image is located, and it appears in your web form. That’s what I’ve done with my unbelievable cool submit button and the awesome privacy disclaimer. I recommend that you play around with the platform and get used to how it works. It’s really pretty simple but it’s like everything else, you have to get used to it. Hopefully you should be better set for making your own forms once I’ve shown you how I made this one.
I am not going to go into details on how I made this form. However, I am going to show you how I got my own graphics into it.
It is quite simple really. Just remember that the images you use has to be located somewhere at the web. You use FileZilla or cPanel to upload your files to the web. We are going to use FileZilla in this guide because I think that’s the easiest, and I’ll show you how to upload files in the next chapter.
So, back to business. It is the same procedure for importing graphics for your forms header, submit button and footer. After you have uploaded an image, it should be located at a web address, like this one: See? The image shows in your browser when you go to the web address the image is located. I’ll explain more about how you know which address the image is located on when we’re talking about FileZilla in the next chapter.
When you’re creating your opt-in form inside of AWeber, you want to look for the “Form type” drop down menu and choose your preference for where you want your image to appear.
I’ve chosen the “Submit Button” option from the “Form Type” drop down menu located at your left hand side.
Then click on the “Advanced” tab at your right hand side, and you should see this:
Type in the correct URL to where your image is located on the web, and click somewhere outside of the typing box. Your image should now appear. If the image do not appear, make sure you double check the URL spelling. It has to be perfect for the platform to find it. Remember to also include .jpg or .png or whatever format you saved your image in.
When you’re done making your form, click on the green “Save Your Form” button, and go to step 2.
Give your form a name, before you tell AWeber which page you want your subscribers to reach once they have entered their email. This could be a sales page for an affiliate offer, or it could be to your own sales page. I recommend sending them into your own sales funnel, but more on this later.
You’ll now see a drop down menu under the tag “Thank You Page”
Choose the “Custom Page” option, and enter the URL where you want your prospect to be redirected to after they opt in. As already mentioned, this can be your affiliate link.
Uncheck the “Facebook registration form” and go to step 3.
Save your form if you haven’t already done that, and choose the option “I Will Install My Form”. Now choose “Raw HTML Version”. You’re now looking at a code like this:
This code we will use to copy and paste into our squeeze page HTML code inside a HTML editor called KompoZer. Click somewhere inside the code window, and hit Ctrl+A. Then copy this code and save it. What you do next, is go download and install two must have tools.
Other Details- 1 Ebook (PDF), 31 Pages
- 2 Templates (HTML)
- Email, Images, Bonuses
- Year Released/Circulated: 2016
- File Size: 6,305 KB
License Details:
[YES] Can be used for your personal use
[YES] Can be given away
[YES] Can be sold
[YES] Can be packaged with other products
[YES] Can be offered as a bonus with other things you sell
[YES] Can be added to paid membership sites
[YES] Can sell with Resale Rights
[YES] Can sell with Master Resale Rights
[NO] Can sell with Private Label Rights
[NO] Ebook can be modified in any way