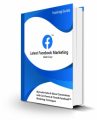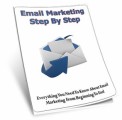Salespage Snapshot
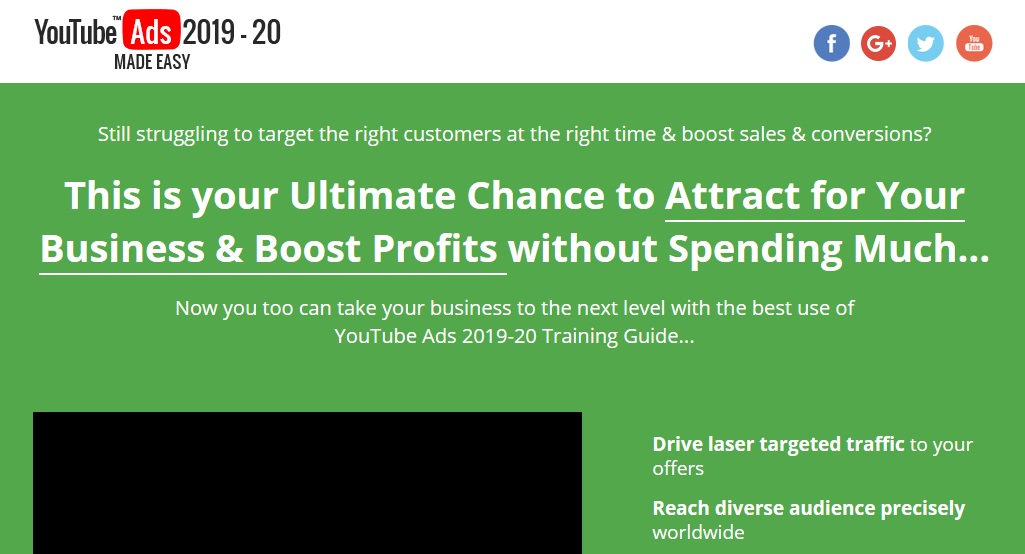
Table of Contents
Introduction 04
Chapter 1: What Are YouTube Ads All About? 06
Chapter 2: Getting Your Channel And Website Ready For YouTube Ads 09
Chapter 3: Setting Up A Basic YouTube Ads Campaign 14
Chapter 4: How To Promote Your Stuff In Recommended Videos And On YouTube Search 20
Chapter 5: Generating Qualified Website Traffic With YouTube Ads 25
Chapter 6: Generating More Sales With A Product Consideration Campaign On YouTube 30
Chapter 7: Generating Cheap Video Impressions With Skippable In-Stream Ads 35
Chapter 8: Getting More Qualified Views With Bumper And non-skippable Video Ads 40
Chapter 9: Reaching More Mobile Users With An Optimized Outstream Video Ad 45
Chapter 10: Generating Email Leads With A YouTube Ads Campaign 50
Chapter 11: Creating A Video Ad Sequence Campaign 55
Chapter 12: How To Create The Perfect YouTube Ad Creative In 2019-20 60
Chapter 13: How To Add Interactivity To Your YouTube Ads In 2019-20 64
Chapter 14: How To Create Advertiser-Friendly Videos And Avoid Violating Ad Policies In 2019-20 68
Chapter 15: YouTube Ads Best Practices For Marketers In 2019-20 74
Chapter 16: Advanced YouTube Ads Tips and Tricks That Work In 2019-20 78
Chapter 17: Do’s and Don’ts 82
Chapter 18: Premium tools and Services to consider 87
Chapter 19: Shocking Case Studies 90
Chapter 20: Frequently Asked Questions 95
Conclusion 99
Top Resources 100
Special Offer 101
Sample Content Preview
Chapter 2: Getting Your Channel And Website Ready For YouTube Ads
Hello there friends! YouTube is increasingly becoming the perfect advertising channel for online marketers, and your best choice today has been to get started. Now, there are a couple of things that you have to do before you can create your first video ad campaign on YouTube. In this lesson we are going to show you how to prepare your YouTube channel and your website for YouTube ads, the right way, step by step.
Linking Your YouTube Channel To A Google Ads Account
You’ll have to link your YouTube channel to a Google Ads account in order to advertise your videos. All you need is an active Google Ads account to get started. First, go to your YouTube channel’s studio from anywhere on YouTube by clicking on the account icon in the top right corner and then click on the “YouTube studio” button. Now click on the “settings” tab located in the left-hand menu. Now move over the “other settings” tab and then click on the “advanced channel settings” link. Scroll down the new page and locate the “AdWords account linking” section. Click on the “link an AdWords account” button.
Now you can link this channel with a Google Ads account. First, click on the “AdWords For Video” link.
You will be redirected to your Google Ads account. Once in your Google Ads account you have to locate and copy your “customer ID”. You will find it in the top-right corner, right beside the profile icon.
Go back to the YouTube channel tab and paste your “customer ID” in the “customer ID” box, then click on “next”. Now assign a name for your linked AdWords account and set permissions for the account. These permissions include “view counts and call-to-action”, “remarketing” and “engagement”. We recommend you to leave all permissions checked. Now click on “finish”.
Now your YouTube channel is linked to Google Ads. Next up you have to approve the linked YouTube account on the Google Ads account. Start by going to your connected Google Ads account. Now click on the “tools” tab located in the top bar menu, then click on the “linked accounts” option under “setup”.
Once in the “linked accounts” page locate the “YouTube” column and click on “details”. Now check the “link requests” column and click on “view request”. Now click on “approve”.
Now your YouTube channel is fully linked to Google Ads and you can start running YouTube Ads campaigns!
Setting Up Conversion Tracking On Your Website
Certain YouTube Ads campaign setups will require you to set up conversion tracking on your website. If you don’t set up conversion tracking, you won’t be able to optimize campaigns for generating website traffic or capturing leads.
The good news is that setting up conversion tracking is very easy. Start on your Google Ads account. You can sign in to Google Ads by going to “ads.google.com” on your browser while logged in to your Google account. Please memorize this step, because you will set up all your YouTube Ad campaigns from your Google Ads dashboard.
Alright, now click on the “tools” tab located in the top bar menu and then click on the “conversions” option under “measurement”.
On the next page, click on the “plus” button to create a new conversion to track. On the following page, select “website”.
Next up you have to set up the conversion tag. A conversion tag is a tracking code that is optimized to track conversions on your website.
Start by selecting a conversion category. You can track “purchase”, “lead”, “page view”, “sign-up”, and “other”. For this example we are going to select “other” to simply track clicks and activity. Now enter a name for your conversion in the “conversion name” field.
Now you have to select a conversion value. Conversion values are used to record the value of a conversion when it happens. You can “use the same value for each conversion” if you’re tracking leads or sales of products with the same price.
You can “use different values for each conversion” if you’re tracking sales of products with different prices.
For this example, we are going to select “don’t use a value for this conversion” because we’ll be tracking all conversions in general.
Now select conversion count. You can select how many conversions are recorded per click. It is recommended that you select “every” if you want to track individual conversions when they matter, such as product sales.
It is recommended that you select “one” when it is enough to count a single conversion after a click, such as when leads sign-up to a newsletter from any of your several opt-in forms on your website.
Now click on “create and continue”. Congratulations! Now that you’ve set up your conversion action, you have to add it to your website.
Start by clicking on “install the tag yourself”. Now locate the “global site tag” and copy it to the clipboard.
Now you have to add it to your website. To add this code to your website, you will need administrative access to the website code.
In this example we are going to add the code to a WordPress website. If you are using WordPress, you can access the website code through the theme editor.
Start on the WordPress site dashboard, move over the “appearance” tab, and click on the “theme editor” option. Now move over the “theme files” menu and click on “theme header”.
Other Details- 1 Ebook (PDF), 102 Pages
- 1 Salespage (HTML)
- Top Resource Report, Cheat Sheet, Mindmap, Special Report
- Year Released/Circulated: 2019
- File Size: 6,733 KB
License Details:
[YES] Can use
[NO] RESELL OR GIVEAWAY