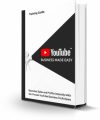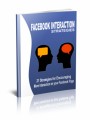Salespage Snapshot
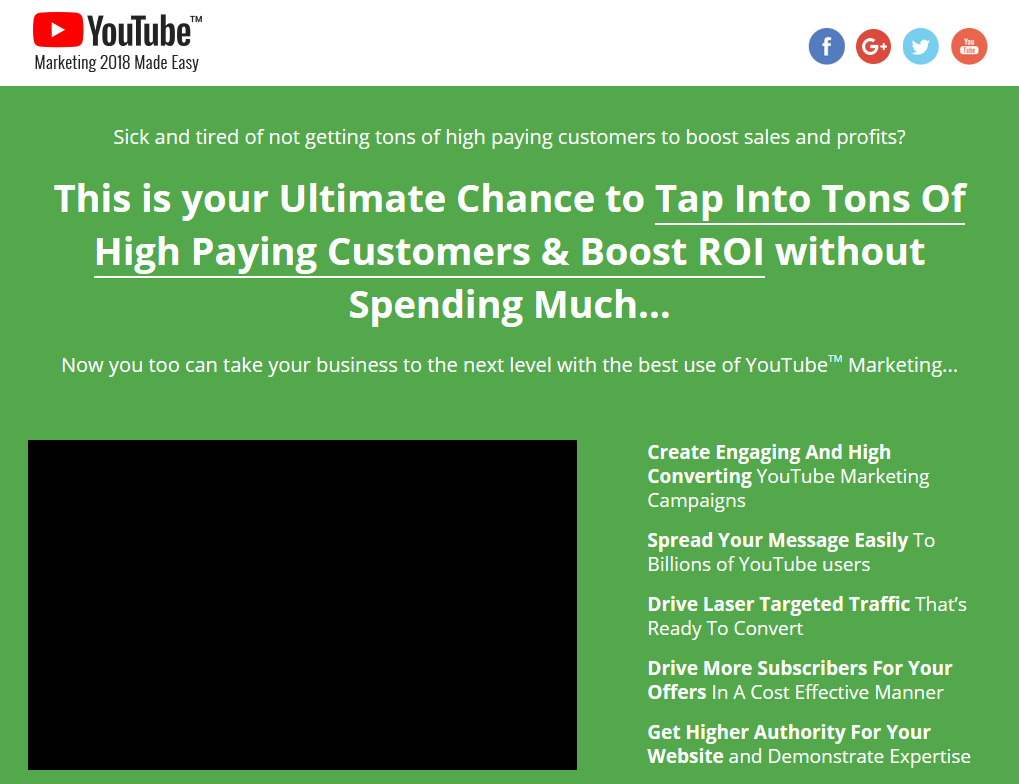
Table of Contents
Introduction 04
Chapter 1: What Is YouTube Marketing All About? 06
Chapter 2: Creating and Optimizing A Branded YouTube Channel 09
Chapter 3: Enabling Monetization On Your Channel 13
Chapter 4: Picking A Profitable Niche And Doing Keyword Research 17
Chapter 5: Ranking A Video The Right Way 22
Chapter 6: Making Money With Direct Affiliate Links 27
Chapter 7: Using End-Of-Video Calls To Action To Send People To Your Store 31
Chapter 8: Making Money By Jacking Product Launches 35
Chapter 9: Making Money By Renting Annotation Space 39
Chapter 10: Using YouTube To Raise Money With PayPal.Me 42
Chapter 11: Promoting Your Videos For Cheap With AdWords 44
Chapter 12: How To Find Direct Sponsorship Deals 48
Chapter 13: How To Increase Watch Times, Engagement, and Other Metrics 55
Chapter 14: Search Engine Optimization Strategies That Make Money In 2018 62
Chapter 15: Must-Know YouTube Best Practices For Businesses 67
Chapter 16: Alternative Monetization Strategies To Consider 73
Chapter 17: Do’s and Don’ts 77
Chapter 18: Premium tools and Services to consider 83
Chapter 19: Shocking Case Studies 88
Chapter 20: Frequently Asked Questions 96
Conclusion 102
Top Resources 103
Special Offer 104
Sample Content Preview
Chapter 2: Creating and Optimizing A Branded YouTube Channel
The first step in your YouTube Marketing journey is to create a branded channel for your business. A branded YouTube channel will allow you to use your brand’s name as the name of your channel, to manage editing permissions, and to offer your viewers a more customer-centric experience.
Getting Started
In order to create a branded YouTube channel you will need to have a Google account, and we are going to assume that you already have one. If you don’t, you’ll simply have to go to “Google.com” in your browser, and then to click on the “sign in” button. Then you’ll have to click on “create account” and to submit the sign-up info that you’ll be asked for.
If you already have an account, you will simply have to click on “sign in”, then to enter your Gmail username, then your password, and then to click on “next”. Once you are logged in to your Google account you’ll have to go to “youtube.com” on your browser.
Once on YouTube’s homepage click on the profile icon located on the top-right corner, and then click on the “My Channel” option from the menu.
Creating A Branded Channel
Now click on the “Use a business or other name” link. Now enter the name of your brand or business in the “brand account name” field, and then click on the “create” button.
Customizing Your Branded Channel
Now that your branded channel has been created, it is time for you to customize and optimize it. Start by clicking on the “customize channel” button.
First upload your channel icon and your channel art. To upload your channel icon you will simply have to click on the “edit” button corresponding to the channel icon. Because your icon will be linked to a brand account, you will be redirected to the channel’s “Google Plus” account. Once there you will simply have to click on “upload photo”, then to select and double click on your icon image on your computer, and then to click on “done”.
Now go back to YouTube and click on the “add channel art” button. Now click on “select a photo from your computer”, then select and double-click on your channel art image from your computer. Now wait for it to fully upload and click on “select”. Make sure that your channel art is at least 2560 by 1440 pixels before uploading it.
Optimizing Your Branded Channel
Now click on the “about” tab to start optimizing your channel for search. Click on the “channel description” button to enter your channel description. Search
engines will use the information in your description to rank your channel, so make sure to include your target terms, keywords and your website URL into your description.
Click on “done” once you’ve entered your channel description. Now click on the “Email” button and enter your business email address, then click on “done”. Now select your current location from the “location” menu, and then click on the “links” button to add your custom URLs.
Here we recommend you to enter your business website address as well as your social media profile URLs. Once you have added your custom URLs click on “done”.
Adding A Channel Trailer
Finally, let’s show you how to add a channel trailer to your channel. A channel trailer is a short video that is shown to your channel visitors. You’ll simply have to create a short video to tell your visitors what your channel is all about, and to encourage them to subscribe.
Start by clicking on the camera icon button on the top-right corner, and then click on the “upload video” option. Now click on “select files to upload”, locate your channel trailer video on your computer, and double click on it.
You can add the video title, the video description, and the tags while it uploads and processes. Once that is completed you will be able to select a thumbnail for your video on the “video thumbnails” section. You can click on “publish” to post your video once you are done editing it.
Now go back to your channel by clicking on the left-hand menu and then by clicking on “my channel”. Now click on “customize channel”. Click on the “for new visitors” tab and then on “channel trailer”. Now select the channel trailer video that you’ve just uploaded and click on “save”.
Awesome! Now you’ll be able to hook new channel visitors with your channel trailer video. Now that your branded YouTube channel is ready, you will need to enable it for monetization, and we’re going to show you how in the next chapter.
Other Details- 1 Ebook (PDF), 100 Pages
- 1 Salespage (HTML)
- Top Resource Report, Cheat Sheet, Mindmap, Special Report
- Year Released/Circulated: 2018
- File Size: 4,877 KB
License Details:
[YES] Can use
[NO] RESELL OR GIVEAWAY